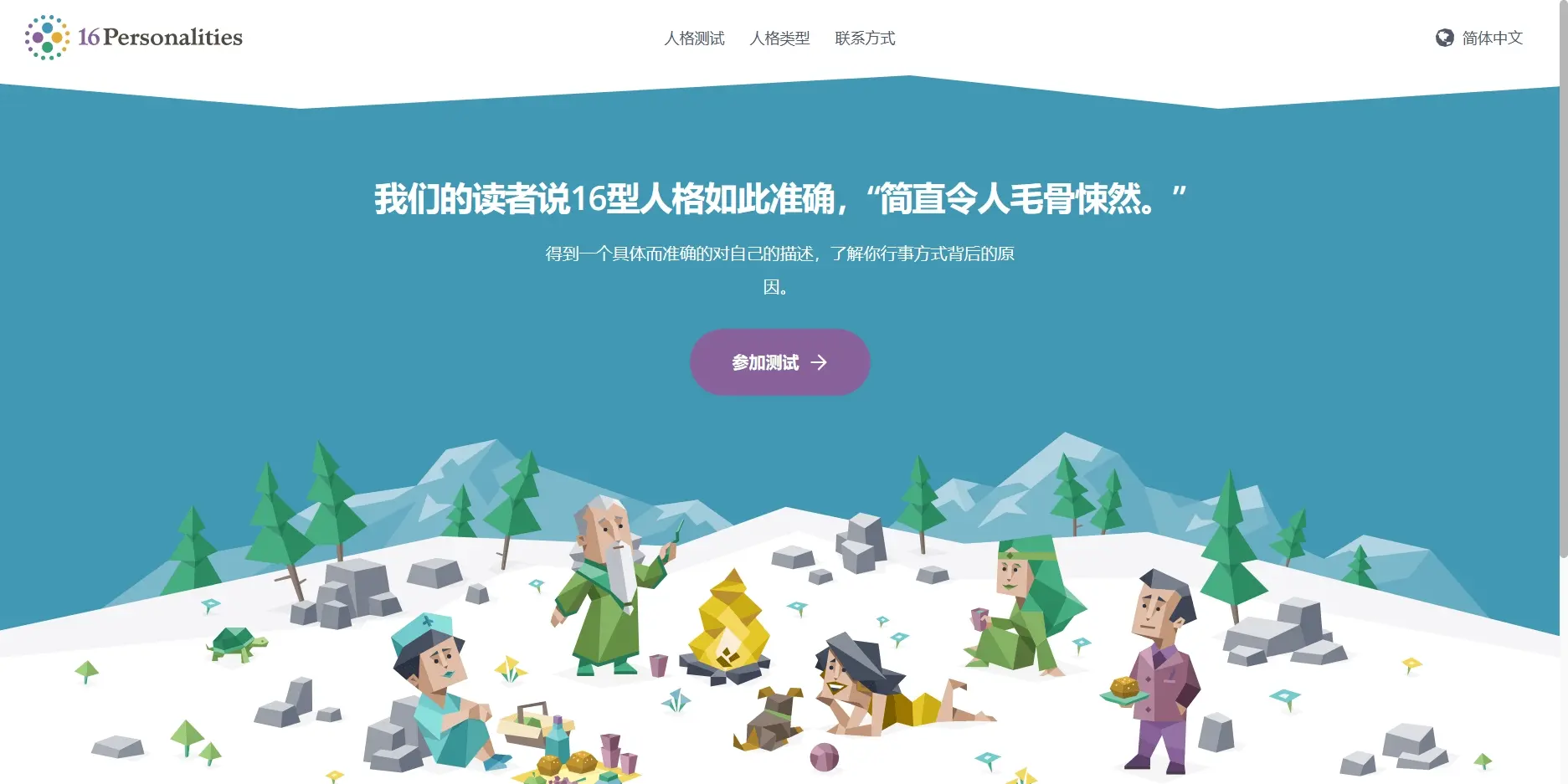本文目录一览:
- 1、谷歌云端excel怎么冻结窗口
- 2、Excel表格如何冻结行和列?
- 3、Excel中怎么进行首行冻结?
- 4、Excel如何冻结(锁定)第一行、第一列?
Excel中的“窗口冻结”功能大大提高了其视觉感,通常大家都会使用冻结行列,但是,如何单独“冻结行”或者“冻结列”:
一. 同时冻结行和列
在”视图“菜单下,选择”拆分“选项,现有表格中会出现两条可移动的标示线;
移动标示线至合适的位置,选择“冻结窗格”下的冻结拆分窗格;
冻结窗格完成后的效果如下所示;

二.“冻结首行”的操作类似于以上,但是,如何单独冻结多行呢?
直接选择“冻结窗格”下的“冻结首行”,此时表格中会出现固定的标示线;
然后,选择“拆分”按钮,此时表格中只有一条可移动的标示线;
移动标示线至所需要的位置,再选择“冻结窗格”下的“冻结拆分窗格”,就可以单独固定多行;
三.“单独冻结多列”的操作,基本类似于“单独冻结多行”。
在一篇数据内容非常多的Excel表格中,如果需要通过拖动滚动条才能看到后面或者右侧的内容,那么拖动以后最前面的表头内容就会被覆盖掉,这样我们就无法将后面的内容和表头对应起来,这种情况下就应该将表头冻结起来,以防止其跟随滚动条变化,那么如何单独冻结行或者列以及同时冻结行和列呢?
01
冻结行又分为冻结首行和前两行两种情况,我们先来看看如何冻结首行,比如图一就是一张学生成绩表,想要冻结第一行应该如何操作呢?
02
这时我们选择下一行的任意一个单元格,然后依次点击工具栏的“视图”-“冻结窗格”-“冻结首行”,这时我们就会发现第一行不会随着滚动条上下变化了;
03
此外,冻结行还有第二种情况,那就是冻结前两行,除了表头之外还有一行字段行,如下图一所示…
04
这个时候我们就要选中A3单元格(注:只能是非冻结行的第一个单元格),然后点击“视图”-“冻结窗格”-“冻结拆分窗格”,这样前两行就不会随着滚动条变动了;
05
那么如果我们想要冻结表格中的首列,又该如何操作呢?加入我们需要冻结下图中的A列,如图所示…
06
和冻结首行类似,我们依旧是选中下一列也就是B列的任意单元格,然后点击“视图”-“冻结窗格”-“冻结首列”即可;
07
最后还有一种情况,那就是我们需要同时冻结行和列,比如同时冻结下图中的首行和首列;
08
这个时候勾选B2单元格,也就是需要冻结的下一行和下一列交叉的单元格,然后点选“视图”-“冻结窗格”-“冻结拆分窗格”,这样首行和首列就会同时被冻结了;
excel如何冻结行和列或同时冻结首行和首列
当数据的内容很多时,查看后面的数据就很不方便,这时如果将首行和首列冻结,不管怎么拖动表格,首行和首列都会显示,这样查看数据就方便多了,下面小编教大家怎样冻结窗口。
材料/工具
EXCEL表格
方法
1首先,双击打开表格数据。
2鼠标点击选中第二行的第二个单元格。
请点击输入图片描述
3
执行“视图“。
4
选择”冻结窗格”命令。
5
在下拉菜单中,选择“冻结窗格”。
6
此时冻结完成,往下拉数据时,首行“标题”栏始终在最上面。
7
将数据往右查看,这样首列“序号”列始终显示在左侧。
请点击输入图片描述
8
若要取消冻结的话,执行“视图”。
请点击输入图片描述
9
选择“冻结窗格”。
10
在下拉菜单中选择“取消冻结窗格”即可。
请点击输入图片描述
Excel如何冻结第一行、第一列呢?下面我来教大家。
首先,我们打开我们电脑上面的一个excel文档,然后我们点击视图;
然后我们点击冻结窗口,弹出的界面,我们点击冻结首行;
结果如图所示,这样我们就冻结了首行了;
要是想冻结首列的话,我们点击冻结窗口,弹出的界面,我们点击冻结首列;
结果如图所示,这样我们就冻结了首列了,还是比较简单的,相信大家现在都会了。